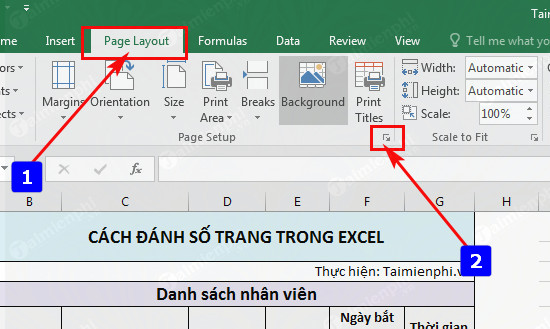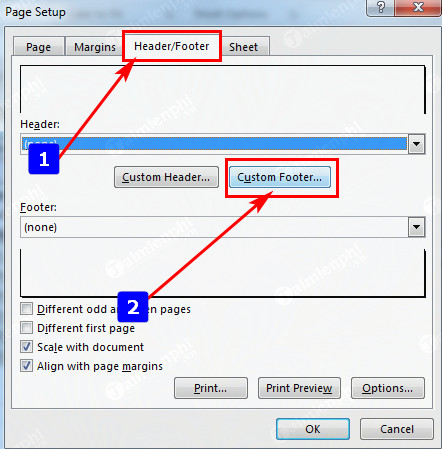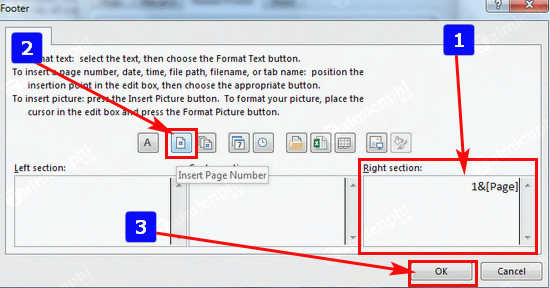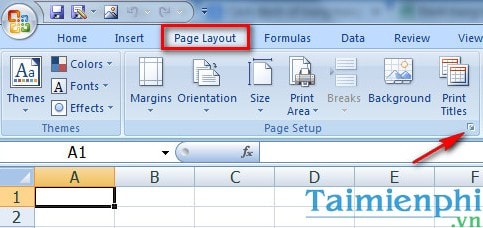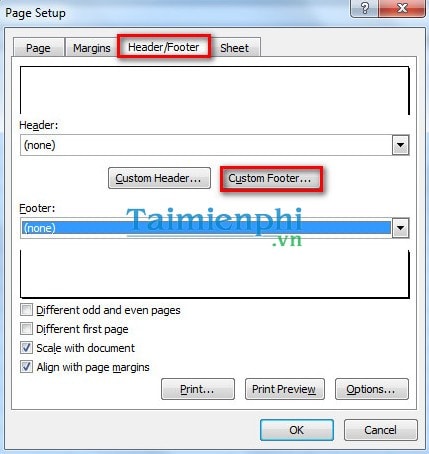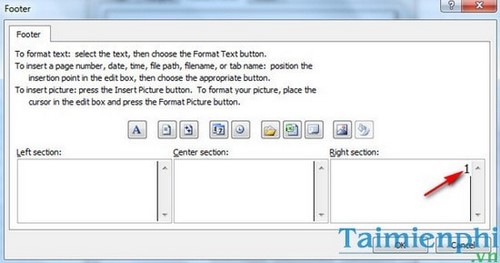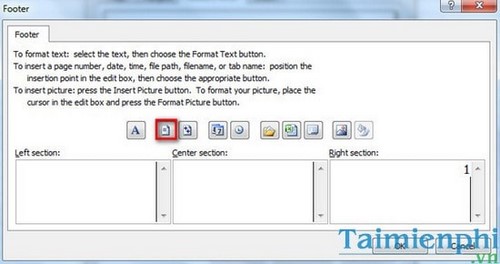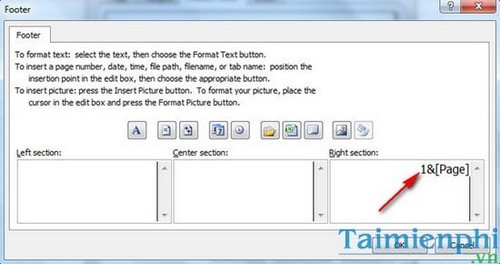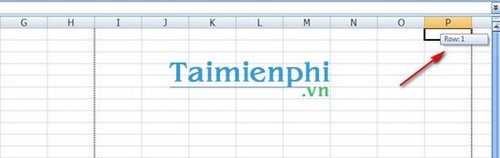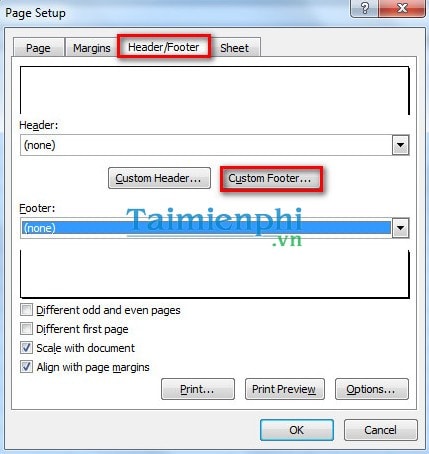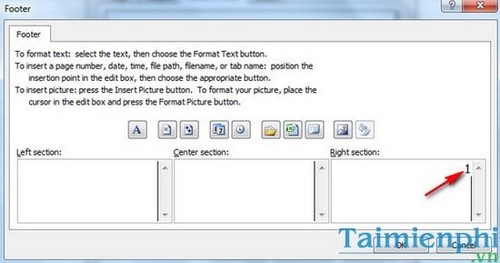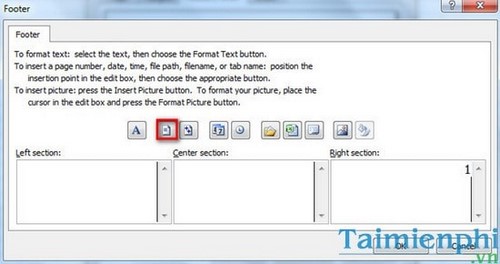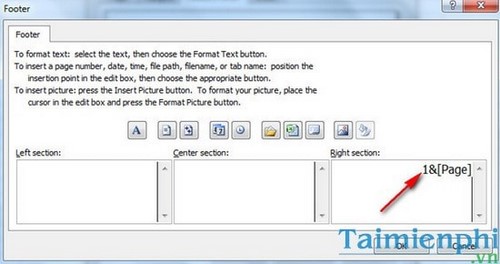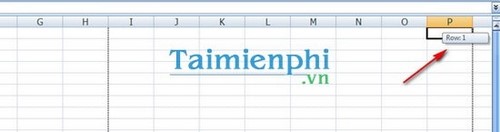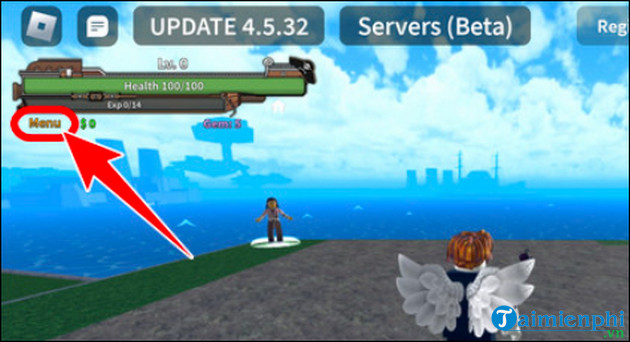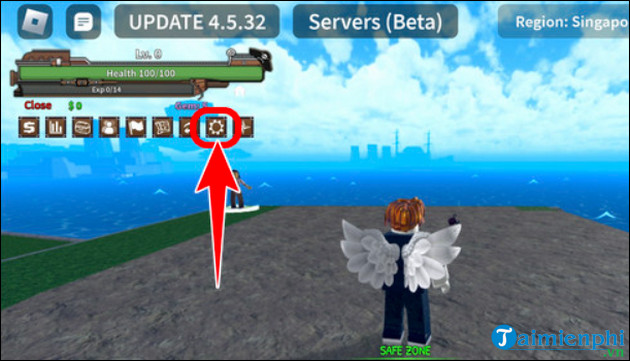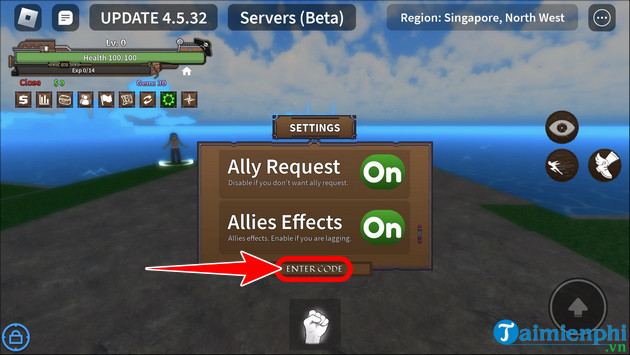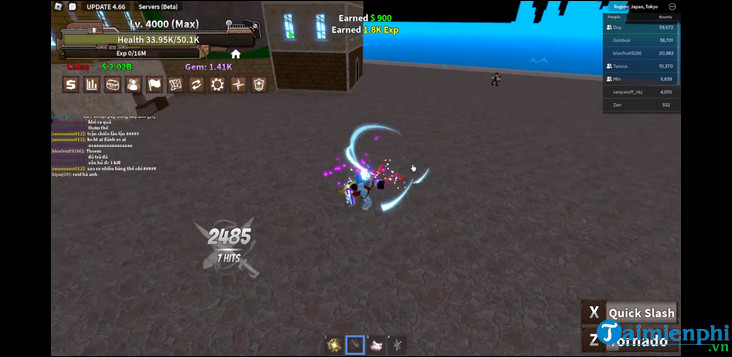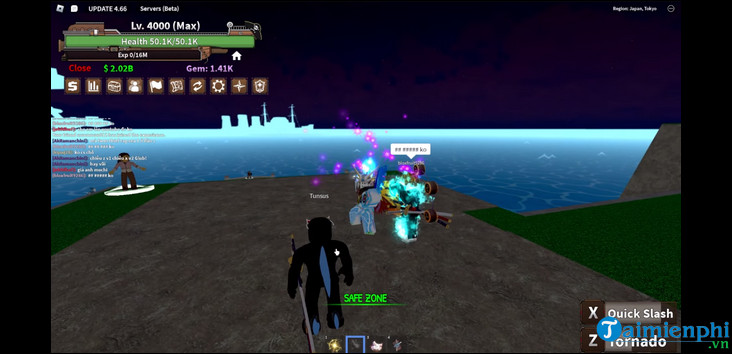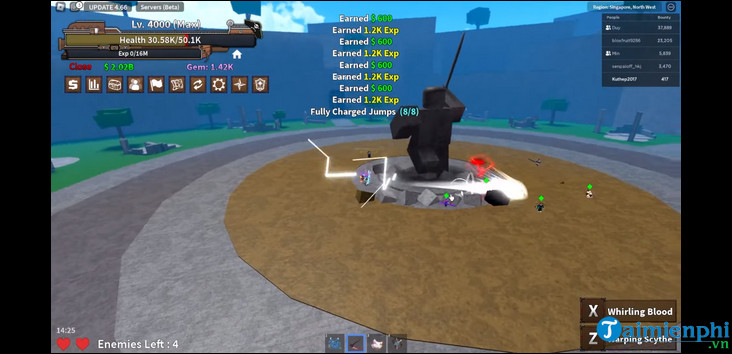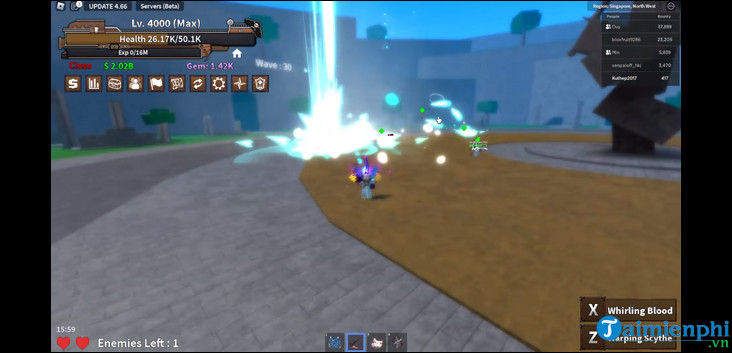Cuối năm mang tới cảm xúc giao thoa giữa niềm vui, nỗi buồn và những khắc khoải khó gọi thành lời. Những bài thơ tình tháng 12 sẽ giúp ta giãi bày tâm trạng, bạn hãy tìm sự đồng điệu trong những vần thơ đầy cảm xúc này nhé.
Những cơn gió lạnh đầu đông giữa không gian mờ sương, thơ tình tháng 12 như nhịp cầu kết nối trái tim. Hãy cùng lắng nghe những bài thơ tình tháng Chạp hay nhất để cảm nhận sâu sắc hơn về yêu thương, chia sẻ, và những hoài niệm đong đầy trong mùa đông.

Thơ tháng 12, tuyển tập những bài thơ tình tháng 12 hay, lãng mạn, đặc sắc nhất
I. Thơ tình ngắn về tháng 12
1. Tháng 12 im lặng
Tháng mười hai của sự lặng im
Đón anh về những lối mòn không tuổi
Nụ hôn bối rối
Chẳng làm ngắn đi một buổi chiều
Đời như chim trời phiêu dạt
Bao giờ mới hết cô liêu...
Bài hát cũ chẳng nhớ được nhiều
Anh chỉ thuộc phần điệp khúc
Người đi như gió
Nỗi buồn như mây
Ta buồn như cỏ
Cỏ buồn như cây...
(Thơ Thụy Vi)
=> Bài thơ tình tháng 12 ngắn nhưng với cách sử dụng từ ngữ ngắn gọn, xúc tích ẩn chứa nhiều cảm xúc đã nói lên được tâm trạng của nhiều người khi tháng 12 về.
2. Tháng 12 giá lạnh
Tháng 12 giá lạnh về em ơi
Trong căn phòng cô đơn đầy gió
Anh nhẹ nhàng hít sâu hơi thở
Vòng khói hơi bay giữa cuộc đời...
Trời lạnh rồi ta tay nắm tay thôi
Một nụ cười sớm mai rạng rỡ
Xua tan đi những u ám, dang dở
Trao yêu thương hơi ấm trái tim hồng...
Cả đất trời, núi rừng, biển mênh mông
Cả tỷ người trên hành tinh trái đất
Chỉ một người cho anh hạnh phúc nhất
Chính là em - tình yêu của cuộc đời
(Thơ Nguyen Dinh Linh)
3. Thơ tình tháng 12
Tháng 12 về có lạnh lắm không anh?
Nỗi nhớ mong manh, chòng chành rồi vỡ
Tháng 12 về trong em vẫn còn bỡ ngỡ
Chúng ta vẫn ở hai đầu nỗi nhớ chơi vơi...
Tháng 12 về cảm xúc buông lơi
Anh nhớ em không? Nhiều như em đã nhớ!
Tháng 12 về mang cho em hơi thở
Hơi thở nồng nàn làm lỡ một hồn thơ
Tháng 12 về cây lá xác xơ?
Xuân đến đông sang làm em bơ vơ lắm
Tháng 12 về em không còn nghe nắng ấm
Bởi anh là mặt trời nhưng không sưởi ấm ở nơi em...
II. Những bài thơ tình buồn về tháng 12
1. Bài thơ: Tháng 12 đã về rồi em
Tháng Mười hai đã về rồi em
Cơn gió lạnh suốt đêm xào xạc
Cơn mưa chiều rì rào chưa ngớt
Tiếng chim đàn về tổ ríu ran
Tháng Mười hai hối hả qua năm
Bao công việc còn đang bề bộn
Người đi xa nhớ về mái ấm
Lòng xuyến xao năm mới đoàn viên
Tháng Mười hai thắp sáng Đức Tin
Thông Noel xanh niềm hy vọng
Giữa đông giá vẫn đầy sức sống
Chúa ban cho hạnh phúc trần gian
Tháng Mười hai chớm nụ mai vàng
Đào chịu rét để ra hoa sớm
Cánh ruộng mạ lên xanh mơn mởn
Nước sông về đổ ải đồng chiêm
Tháng Mười hai đã về rồi em
Đất và người sắp lên tuổi mới
Cuộc sống sẽ vào mùa hoa trái
Anh và em thêm một mùa xuân!
(Phan Hoàng)
2. Bài thơ: Nỗi nhớ
Sớm mai này sương giăng đầy trước ngõ
Ngọn gió đông gờn gợn nỗi u hoài
Ta nhủ thầm giờ đã tháng mười hai!
Tháng của niềm ưu tư khắc khoải
Đông khẽ đến như những loài hoa dại
Níu tim côi hoang hoải phút yêu đầu
Vội kiếm tìm sao chẳng thấy thu đâu
Còn vạt nắng hanh hao màu cỏ úa
Hạt mưa phùn vội lùa qua song cửa
Chợt giật mình hồn lạc nửa đi hoang
Có bao giờ níu được bước thời gian
Chút luyến tiếc với muôn ngàn nức nỡ
Tháng mười hai chênh chao buồn gợi nhớ
Nhớ bâng khuâng một thuở mộng ban đầu
Một lúc nào ta chợt nghĩ về nhau
Trong sâu lắng nghe niềm đau vụn vỡ.
(Ánh Tuyết)
3. Bài thơ: Ký ức tháng 12
Thắng 12 về em đến thăm anh
Giữa mênh mông đất trời sương giá lạnh
Anh nằm ngủ yên một mình cô quạnh
Bốn mươi sáu năm rồi gió bấc qua
"Điện biên phủ trên không", chẳng phai nhòa
Tiếng máy bay rền, pháo nổ bom rơi
Ngắm đúng mục tiêu, tên lửa vút trời
Xác B 52 tan rơi lả chả
Còi báo động mọi người chạy hối hả
Đầu đội mũ rơm nhảy trú xuống hầm
Bom đạn Mỹ dội ầm trong tiếng thét
Ôi phổ Khâm thiên hoang tàn, tan nát
Quên sao được THÁNG 12 ngột ngạt
Năm THÁNG chiến tranh khói đạn mịt mù
Máu chảy xương tan, đêm dài không ngủ
Thảm khốc đau thương phủ tràn xứ sở
THÁNG 12 hoa cải vàng rực rỡ
Hoa cúc thắm tươi sắp chào năm mới
Em đến thăm anh ngập tràn nỗi nhớ
Ngủ ngoan nha anh, đất nước thanh bình.
(Trương Túy Anh)
III. Những bài thơ tình tháng 12 lãng mạn
Chào đón tháng 12, bạn hãy tham khảo những bài thơ hay tình yêu tháng 12 lãng mạn, ẩn chứa tâm trạng buồn, vui, cô đơn, hạnh phúc của tác giả. Hy vọng những bài thơ này sẽ phần nào sưởi ấm tâm hồn bạn trong tiết trời lạnh giá của tháng 12.
1. Viết cho tháng 12
Tháng mười hai về lòng ngập những chênh chao.
Phố bớt ồn ào.. Lòng người đang chùng lại.
Thêm một lần...đông về trong hoang hoải.
Chiếc lá trên cành..cũng buồn bã rơi nghiêng.
Tháng mười hai về lòng nặng những niềm riêng.
Người đã ra đi..chẳng bao giờ trở lại...
Hun hút đường chiều...Em về trong khắc khoải.
Thương nhớ hôm nào.. Giờ hóa cả trời đau..!
Tháng mười hai về.. Chúng mình đã xa nhau.
Từng giọt sầu đau..riêng mình em uống cạn.
Mùa Noel sắp về...tim em òa nấc nghẹn..
Đêm Thánh bây giờ...còn đâu những dấu yêu!
Tháng mười hai ơi...! Em vẫn nhớ anh nhiều.
Từng bước chân xiêu..thả trên vùng kỉ niệm.
Những buổi đón đưa.. Những lần hò hẹn.
Vùng kí ức đong đầy.. Em biết gửi cho ai..?
Tháng mười hai về...lòng anh đã phôi phai ?
Hay còn nhớ ? Còn thương ? Chưa quên được?
Đường cũ hôm nào.. Giờ mình em độc bước.
Quặn thắt tim mình... Ơi hỡi...CỐ NHÂN ƠI...
(Thơ Nguyễn Bình Yên)

Những bài thơ hay tình yêu tháng 12 ý nghĩa, đong đầy cảm xúc
2. Thơ tình tháng 12: Tháng Mười Hai
Tháng mười hai em về qua góc phố
Cây tương tư rụng chiếc lá sau cùng
Chẳng còn ai nhắc lời thề hoa cỏ
Chiều gối đầu trên những cánh nhớ nhung
Hồn đọng lại chút niềm xưa hò hẹn
Ngước nhìn mây, mây miên viễn đa tình
Trôi, trôi mãi biết nơi đâu là bến
Cúi xuống đời, đời đã lắm điêu linh
Gió cũng biết sang Đông là từ tạ
Người xa người, chiều vội vã biệt ly
Rồi về đâu những ngày sau hối hả
Hành trang xa còn giữ lại được gì?
Tình mãi mãi là cuộc tình không trọn
Nơi anh về mùa chờ đón đưa ai?
Chiếc lá rụng nhành tương tư rũ xuống
Lá lìa cành cây hụt hẫng vòng tay
Tháng mười hai có hồi chuông tịnh độ
Bến mê nào em còn giữ riêng em
Khi hạnh phúc dường mong manh như cỏ
Giữa Đông sang là cỏ chết im lìm
Thôi anh nhé, tháng mười hai em viết
Bài chia xa, bài tiễn biệt cho nhau
Quà Giáng Sinh anh làm sao hay biết
Trái tim hiền, em nhận một nỗi đau...
(Trần Tường Vi)
=> Đây là một bài thơ tháng 12 hay, ý nghĩa, những câu thơ nói về những ngày tháng 12, ngày mùa đông nhưng ẩn chứa đâu đó là tâm trạng của tác giả cũng như của nhiều người khi tháng 12 về.
3. Tháng 12 ơi
12 ơi mùa Đông đến rồi đó
Chiếc lá đầu tiên rớt lìa cành
Đông ơi sao về nhanh đến thế
Để cho làn tóc ướt hoen mi
12 ơi cải vàng tươi rực rỡ
Để cho màu nắng gắt đôi môi
Đông đến rồi đi vội vàng thế
Sao nỡ chia xa phút đợi chờ
12 ơi lạnh lắm lắm rồi nhé
Đừng để em lạnh lẽo một mình
Đón Giáng Sinh sang một năm nữa
Một mùa hạnh phúc, mùa an vui

Thơ tình buồn tháng 12, tuyển tập những bài thơ về cô gái tháng 12 hay nhất
4. Thơ tình tháng 12: Thư tình tháng 12
Anh à
Tháng mười hai về trước ngõ rồi anh
Gió bấc thổi trời hanh hao se sắt
Sương đầm vai, bàn tay gầy lạnh ngắt
Anh có về sưởi ấm hộ em không ?
Tháng mười hai chẳng đủ nắng để hong
Nhớ ướt mèm chông chênh buồn dễ sợ
Bàn chân nhỏ bước trượt nhầm vào nhớ
Em gồng mình đếm nhớ lọt qua tay
Thu theo anh quấn vội cả heo may
Cây đàn nhỏ gảy sầu lên câu hát
Trời tí tách trêu ngươi buông từng hạt
Em cuống cuồng gói ghém trả hư không
Cõi hư không anh bảo có diêu bông
Em vội tìm nhặt được tình nông nổi
Những xác lá nằm bơ vơ bên cội
Em gom về ủ mộng giấc mơ đông...
Anh ơi
Tháng mười hai má em bớt ửng hồng
Đông ỡm ờ xoa màu lên mắt tím
Chiều nghiêng đổ hoàng hôn mau tắt lịm
Anh hãy về cho em bớt chênh chao.
(Thơ Trần Thanh Xuân)
5. Tháng mười hai
Tháng mười hai quanh mình là tuyết
Trắng một trời xanh biếc mắt buồn em
Tình ngày nao sao người nỡ đành xem
Như bọt biển tan bay chiều gió bấc
Tháng mười hai những nỗi buồn không mất
Mà lại còn thêm cung bậc đớn đau
Nhìn tất cả chìm trong màu tang tóc
Những lạnh lùng khô khốc của con tim
Tháng mười hai nỗi nhớ cứ đêm đêm
Không hò hẹn vẫn êm đềm tìm đến
Em bây giờ như con thuyền lạc bến
Biết nơi nào để lại đến cùng nhau
Tháng mười hai ôi một tháng khát khao
Bên ai đó tình trao không nuối tiếc
Tháng mười hai của khoảng trời ly biệt
Tiễn đông hàn xuân mới đến tìm thôi!
(Thơ Băng Nguyệt)

Bài thơ tình tháng 12 về tình yêu hay, ý nghĩa, đong đầy cảm xúc
6. Tháng mười hai: Tháng cuối năm
Sắp hết năm rồi đó em ơi
Tháng mười hai chưa cười đã tối
Việc còn nhiều, mọi người thúc hối
Muốn xong thì tối phải làm thêm
Tháng mười hai rồi đó nhé em
Cố gắng lên mới xong hết việc
Cuối đông rồi sao mưa da diết
Khi chiều về, lúc lại nửa đêm
Tháng mười hai rồi đó nhé em
Lúa đồng trên đang mùa gặt hái
Em có nghe rộn ràng tiếng máy
Lúa chuyển về đầy ấp khoảng sân
Tháng mười hai đông cũng sắp tàn
Quà giáng sinh rộn ràng khắp phố
Thông Noel vàng, xanh, tím, đỏ...
Hết đông này ta lại đón xuân.
(Thơ Nguyễn Nhơn)
7. Tháng Mười hai
Những ngày đông phố lạnh lùng đến lạ
Trút áo vàng mặc tuyết trắng tung bay
Xót lại đây vài chiếc lá thu gầy
Ta gom nhặt chất đầy màu nhung nhớ
Tháng mười hai trời đông thường trở gió
Những buổi chiều thèm điếu thuốc vàng môi
Rít thật sâu ngả vào nỗi đơn côi
Thèm em đến với cà phê pha loãng
Tháng mười hai ngày tàn nhanh đêm lạnh
Rét co ro chăn chiếu đợi hơi người
Ta bỗng thèm em là của riêng tôi
Dù bây giờ em không còn trinh trắng
Úp mặt vào đôi tay gầy trai sạn
Rung tiếng đàn nhịp đập trái tim mơ
Ta vẫn yêu như một gã điên khờ
Như ngày đầu bắt gặp em trong nắng.
(Thơ Tuyết Băng)
8. Chào tháng 12 yêu thương
Chào tháng 12 yêu thương
Chào tháng 12 của mùa đông
Tháng cuối năm chất chống nỗi nhớ
Năm qua rồi, khao khát nhiều thêm
Sương rơi nhẹ tấm khăn mềm
Tháng mười hai vẫn êm đềm trôi đi
Dù cho băng giá một khi
Ấm êm ta lại gửi về cho nhau
Một năm rồi lại qua mau
Gom thành công để nắm sau bước dài
Vừng đông vẫn rạng sớm mai
Tháng mười hai lại nổi dài nhớ thương
Tháng mười hai gửi vấn vương
Bốn bề công việc, vóc hường gầy hao
Hoa đào đã nở xôn xao
Tháng mười hai gọi đón chào Giáng sinh
=> Thơ tình hay tháng 12 chào tháng 12 đến với tâm trạng có chút háo hức mà có chút nối tiếc.
9. Tháng 12 về
Tháng 12 về, có lạnh lắm không anh?
Nỗi nhớ mong manh, chòng chành rồi vỡ
Tháng 12 về, trong em vẫn còn bỡ ngỡ
Chúng ta vẫn ở hai đầu... nỗi nhớ chơi vơi...
Tháng 12 về, cảm xúc buông lơi
Anh nhớ em không? nhiều như em đã nhớ
Tháng 12 về, mang cho em hơi thở
Hơi thở nồng nàn làm lỡ một hồn thơ.
Tháng 12 về cây lá xác xơ?
Xuân đến đông sang, lòng em bơ vơ lắm!
Tháng 12 về, em không còn nghe nắng ấm
Bởi anh là mặt trời nhưng lại không sưởi ấm nơi em...
(Thơ Cẩm Nang)

Chùm Thơ tình tháng 12 hay, lãng mạn, ý nghĩa
10. Tháng 12
Tháng 12 về rồi
Cái đông lạnh mắc cỡ
Dìu dịu những hơi thở
Bên khóm hương cúc vàng
Tháng 12 mơ màng
Em ngủ tròn say mộng
Thời gian còn cô đọng
Lời yêu chưa ngân vang
Một sáng mai bình minh
Chim ca vườn hoa tím
Bên cửa sổ ngắm nhìn
Như gọi em, ngọt lịm
Dậy đi nào cô bé
Cúc họa mi chớm hé
Sắc màu tháng 12
Khung trời thoảng hương say.
(Thơ Quang Nguyễn)
IV. Những bài thơ về cô gái tháng 12 hay nhất
Tháng 12, tháng cuối cùng của năm khiến tâm hồn người không khỏi bồi hồi, xao xuyến. Thời gian trôi nhanh khiến mỗi người không khỏi giật mình nuối tiếc quá khứ nhưng cũng lại rạo rực đón chờ 1 năm mới sắp sang. Để chào đón tháng 12 yêu thương, Taimienphi.vn xin gửi tới bạn tập thơ về sinh nhật tháng 12, thơ về cô gái tháng 12 hay, chất chứa nhiều cảm xúc khó diễn đạt thành lời.
1. Ôi viết bài thơ tình gửi tháng mười hai
Khi nỗi nhớ đan cài trên mái tóc
Khi ngắm mưa bỗng cũng òa bật khóc
Xót xa lòng .... ai đó kịp về chưa.
Tháng mười hai nắng chẳng đủ mộng mơ
Mà gió bấc cứ dư thừa nỗi nhớ
Thương lắm đó người ơi đừng mở cửa
Tránh gió lùa kẻo cảm lạnh biết chưa.
Tháng mười hai lòng bỗng cứ đong đưa
Tờ lịch cũ bỏ đi thấy như vừa hụt hẫng
Thời gian trôi xếp dày thêm khoảng lặng
Tết sắp về.... liệu người có về chăng.
(Thơ Hiền Phương)

Thơ sinh nhật tháng 12 hay dành tặng cho các cô gái
2. Nào cô gái em là ai cơ chứ
Một bông hoa khác biệt giữa chốn này
Dẫu gió giông đôi lần xô em ngã
Có xá gì em vẫn đứng dậy ngay
Em đẹp nhất khi em tự tin nhất
Cố gắng lên hạnh phúc vẫn đang chờ
Đến một lúc đời sẽ không bạc đãi
Một con người đã sống có ước mơ
3. Thơ tình tháng 12
Có phải em về cùng tháng mười hai
Giữa những giọt sương mai mùa Đông giá
Để cho nhau không còn xa lạ
Với bốn bề cây lá ngủ chờ Xuân
4. Thơ tình tháng 12
Đông khẽ nở như một loài hoa dại
Tiễn thu đi trắng xoá những con đường.
Vạt nắng cũ hanh hao màu cỏ úa
Chợt tắt dần như một tiếng yêu thương
Tháng chạp ư? Chính em là tháng chạp
Bởi nàng xuân chưa biết khóc bao giờ.
Và đông hỡi thôi đừng yêu chi nữa
Mặc ai buồn lần lữa áng thơ rơi.
Tháng 12 rồi, mang theo những cơn gió mùa đông lạnh buốt, cô đơn nhưng vô cùng lãng mạn, dạt dào cảm xúc, với những bài thơ tình tháng 12 mà Taimienphi.vn đã chọn lọc ở trên đây sẽ làm bạn ấm lòng hơn trong mùa đông lạnh giá này, bên cạnh đó, các bạn cũng chuẩn bị những câu nói hay về tháng 12 ý nghĩa để đăng lên Facebook, Zalo và nhiều mạng xã hội khác nhé.
https://ift.tt/Q4NUr5c
Những câu nói, hình ảnh, STT chào tháng 12 cũng đong đầy cảm xúc, dạt dào yêu thương. Chính vì thế mà cùng với những vần thơ hay thì những câu STT tháng 12, câu nói, hình ảnh tháng 12 hay, ý nghĩa được nhiều người sử dụng để chào tháng 12 đang đến gần.