Bài viết liên quan
Sự cố âm thanh trên Windows 11 xảy ra có thể là do lỗi phần cứng và phần mềm, cụ thể có thể là do cấu hình hoặc cài đặt sai, không đúng cách hoặc cũng có thể là do định dạng file âm thanh.

Cách khắc phục sự cố mất âm thanh trên Windows 11
Cách sửa lỗi mất âm thanh trong Windows 11
Cách 1: Khởi động lại máy tính
Khởi động lại máy tính được xem là giải pháp đơn giản nhất "mọi thời đại", giúp khắc phục hầu hết các lỗi, sự cố, bao gồm cả lỗi mất âm thanh trên Windows 11.
Bằng cách khởi động lại máy tính sẽ xóa sạch bộ nhớ cache, có thể là nguyên nhân gây ra các lỗi, sự cố tương thích với các phần mềm, driver âm thanh và gây ra lỗi. Cuối cùng thử kiểm tra xem lỗi mất âm thanh trong Windows 11 còn hay không. Nếu có, tham khảo tiếp một số cách sửa lỗi tiếp theo dưới đây.
Cách 2: Kiểm tra âm thanh đầu ra
Nguyên nhân gây lỗi mất âm thanh trong Windows 11 khác có thể là do người dùng chọn sai thiết bị đầu ra âm thanh, trong trường hợp nếu có nhiều thiết bị đầu ra được kết nối.
Để kiểm tra thiết bị đầu ra âm thanh đã chọn, đầu tiên nhấn Windows + A để mở Action Center.
Tại đây bạn tìm và click chọn biểu tượng hình mũi tên nằm kế bên biểu tượng mức âm lượng như trong hình dưới đây:
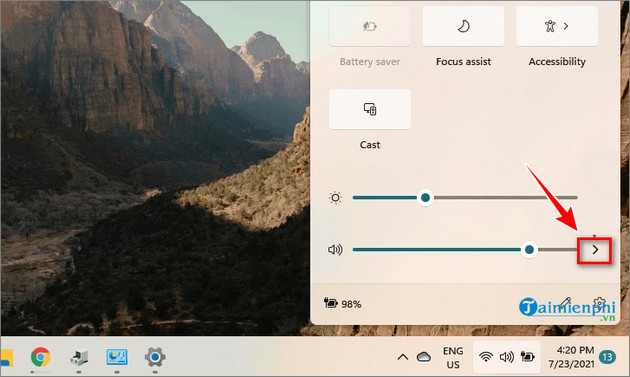
Thao tác trên để mở danh sách các thiết bị âm thanh được kết nối với hệ thống. Tại đây chọn thiết bị bất kỳ mà bạn muốn phát âm thanh và kiểm tra xem lỗi mất âm thanh trong Windows 11 còn hay không.

Nếu lỗi không còn xảy ra nữa, bạn có thể thiết lập thiết bị làm tùy chọn mặc định để Windows 11 phát âm thanh. Để làm được điều này, nhập Change system sound vào khung Search trên Start Menu và click chọn để mở trên danh sách kết quả tìm kiếm.

Trên cửa sổ Sound, tìm và click chọn tab Playback và chọn thiết thiết bị đầu ra mà bạn muốn thiết lập làm mặc định rồi click chọn nút Set Default nằm góc dưới cùng. Cuối cùng click chọn OK để lưu lại thay đổi và đóng cửa sổ.

Cách 3: Kiểm tra cài đặt âm thanh Windows 11
Để kiểm tra các cài đặt âm thanh Windows 11 và sửa lỗi mất âm thanh, bạn thực hiện theo các bước dưới đây:
Bước 1: Kích chuột phải vào biểu tượng âm thanh trên khay hệ thống nằm góc dưới cùng bên phải.
Bước 2: Chọn Sound Settings.
Bước 3: Tại đây bạn kiểm tra mức âm lượng âm thanh.

Bước 4: Kiểm tra loa / tai nghe đã được bật hay chưa.
Bước 5: Kiểm tra xem loa / tai nghe có được kết nối với máy tính đúng cách hay không
Bước 6: Thiết lập âm thanh thiết bị là Default.
Bước 7: Kiểm tra lại để chắc chắn phần mềm bạn đang sử dụng được định cấu hình cho bộ chuyển tiếp âm thanh của thiết bị của bạn.
Bước 8: Khởi động lại máy tính của bạn để áp dụng thay đổi. Lúc này lỗi mấy âm thanh trong Windows 11 sẽ không còn nữa.
Cách 4: Cập nhật phiên bản driver âm thanh mới nhất
Driver âm thanh quá cũ cũng là một trong những nguyên nhân chính gây ra lỗi mất âm thanh trong Windows 11. Thử cập nhật phiên bản driver âm thanh mới nhất xem có giúp sửa lỗi không. Tuy nhiên lúc này máy tính của bạn cần có kết nối mạng. Nếu bị lỗi mất Wifi trên Windows 11 bạn có thể tham khảo cách khắc phục tại đây và tiến hành Update Driver âm thanh nhé.
- Xem thêm: Sửa lỗi mất Wifi trên Windows 11
Thực hiện theo các bước dưới đây:
Bước 1: Kích chuột phải vào nút Start chọn Device Manager.
Bước 2: Tại đây tìm và mở rộng mục Sound, Video, and Game Controllers.
Bước 3: Tìm và kích chuột phải vào thiết bị âm thanh của bạn đang bị lỗi.
Bước 4: Click chọn Update Driver để cập nhật phiên bản driver âm thanh mới nhất.

Hệ thống sẽ tự động tìm kiếm và cài đặt các phiên bản driver âm thanh mới nhất. Thực hiện các bước tương tự để cập nhật các driver âm thanh khác (nếu có) và kiểm tra xem lỗi mất âm thanh trong Windows 11 còn hay không.
Bên cạnh đó nếu trong cuộc trò chuyện không nghe được âm thanh bạn cũng cần phải kiểm tra lại micro của người bạn mình xem có đang hoạt động không để chắc chắn đây không phải lỗi do micro.
Cách 5: Khởi động lại service Audio
Nếu những cách trên không hiệu quả, cách sửa lỗi tiếp theo là thử khởi động lại service Audio.
Bước 1: Nhập services vào khung Search trên Start Menu. Trên danh sách kết quả click chọn để mở cửa sổ.
Bước 2: Trên cửa sổ tìm và kích chuột phải vào Windows Audio, chọn Restart để khởi động lại service.

Thao tác trên để khởi động lại toàn bộ service Audio trên hệ thống. Sau khi hoàn tất, thực hiện các bước tương tự và khởi động lại các service Windows Audio Endpoint Builder và Remote Procedure Call.
Cách 6: Vô hiệu hóa Audio Enhancements
Theo một số người dùng chia sẻ trên các diễn đàn công nghệ, Audio Enhancements là nguyên nhân gây ra lỗi mất âm thanh trong Windows 11. Giải pháp sửa lỗi trong trường hợp này là tắt Audio Enhancements đi.
Đầu tiên nhập Change system sounds vào khung Search trên Start Menu. Trên danh sách kết quả click chọn để mở cửa sổ.

Trên cửa sổ Sound, tìm và click chọn tab Playback và chọn thiết bị, loa đang bị lỗi, chọn tiếp Properties nằm góc dưới cùng.

Tiếp theo trên cửa sổ Properties, tìm và click chọn tab Enhancements. Tại đât bạn tìm và đánh tích chọn tùy chọn Disable all enhancements rồi click chọn OK để lưu lại thay đổi và đóng cửa sổ.

Cuối cùng thử kiểm tra xem lỗi mất âm thanh trong Windows 11 còn hay không.
Cách 7: Thay đổi định dạng file âm thanh khác
Định dạng âm thanh không tương thích với các cài đặt phần cứng cũng có thể là nguyên nhân gây ra lỗi mất âm thanh trong Windows 11. Trong trường hợp này giải pháp là thay đổi định dạng file âm thanh tương thích.
Để thay đổi định dạng file âm thanh, mở cửa sổ Sound như các bước hướng dẫn ở trên, sau đó truy cập tab Playback. Tiếp theo tìm và kích chuột phải vào thiết bị đầu ra âm thanh mà bạn đang gặp sự cố khi phát âm thanh và chọn Properties.

Trong cửa sổ Speakers Properties, tìm và click chọn tab Advanced, sau đó click chọn định dạng file âm thanh từ menu và click chọn Test. Thao tác này để tìm định dạng file âm thanh tương thích và hoạt động tốt.

Cuối cùng click chọn OK để lưu lại thay đổi.

Hy vọng với những cách sửa lỗi mất âm thanh trong Windows 11 mà Taimienphi.vn giới thiệu trên đây sẽ giúp bạn khắc phục được lỗi. Ngoài ra nếu đang phải đối mặt với lỗi micro không hoạt động trên Windows 11 sau khi nâng cấp phiên bản Windows mới nhất, bạn đọc có thể tham khảo một số bài viết đã có trên Taimienphi.vn để tìm hiểu cách sửa lỗi nhé.
https://ift.tt/3dqaVz0
Hy vọng với những cách sửa lỗi mất âm thanh trong Windows 11 mà Taimienphi.vn giới thiệu trên đây sẽ giúp bạn khắc phục được lỗi. Ngoài ra nếu vẫn không khắc phục được bạn có thể reset Windows 11 về trạng thái ban đầu sau đó thử lại xem có âm thanh chưa nhé.
- Xem thêm: Cách reset Windows 11
Từ khoá liên quan:
cach sua loi mat am thanh trong windows 11
, Cách khắc phục lỗi mất âm thanh Windows 11, sửa lỗi Windows 11,Xem Chi Tiết Ở Đây >>>
Bạn có thể quan tâm:
>> Năm lý do khiến bạn nên mua một chiếc AirPods Max
>> Tai nghe Galaxy Buds2 đang được chế tạo, thiết kế có nhiều nâng cấp
>> Loa 7.1 Là Gì? Hệ Thống Âm Thanh 7.1 Được Sắp Xếp Như Thế Nào?


0 nhận xét:
Đăng nhận xét