Mục lục nội dung
In ảnh trên máy tính có màu đẹp, đúng kích thước không phải là việc đơn giản. Trong bài viết này, Thuthuatphanmem chia sẻ đến bạn cách in ảnh trên máy tính chi tiết nhất.

Hướng dẫn in ảnh trên máy tính
In hình ảnh trên máy tính buộc bạn phải có máy in màu hoặc máy in trắng đen. Trong trường hợp bạn in ảnh có màu nhưng chỉ có máy in trắng đen thì vẫn có thể in được nhưng màu sắc sẽ được chuyển sang trắng đen. Đối với máy in màu thì bạn có thể thỏa thích in ảnh trắng đen hoặc ảnh có màu sắc. Vậy nên, bạn hãy cân nhắc trước các thiết bị trước khi in hình ảnh trên máy tính.
Trên hệ điều hành Windows của máy tính, các tính năng in ấn được thiết lập sẵn mà không cần cài thêm. Các hệ điều hành khác cũng tương tự như Windows.
Bước 1: Bạn chọn hình ảnh cần in trên máy tính và Click chuột phải => Print để bật chế độ máy in.
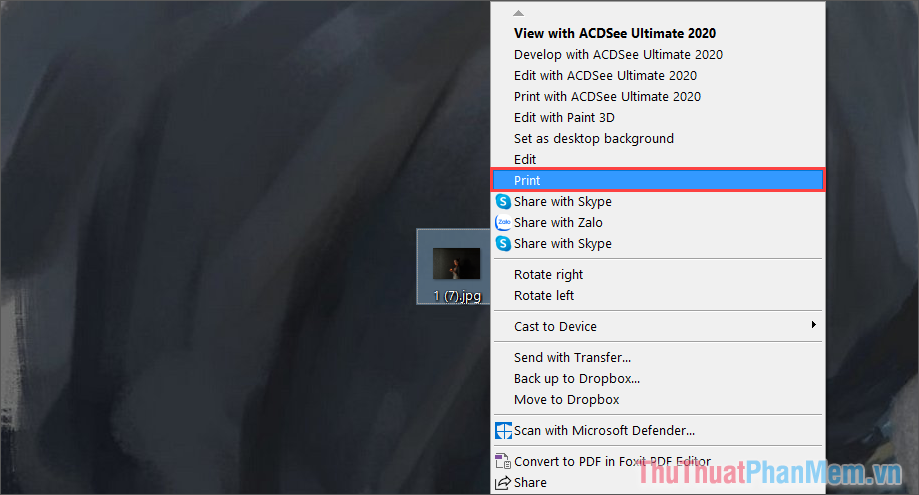
Bước 2: Ngay lập tức, giao diện in hình ảnh trên máy tính Windows sẽ xuất hiện với các phân vùng làm việc như sau.
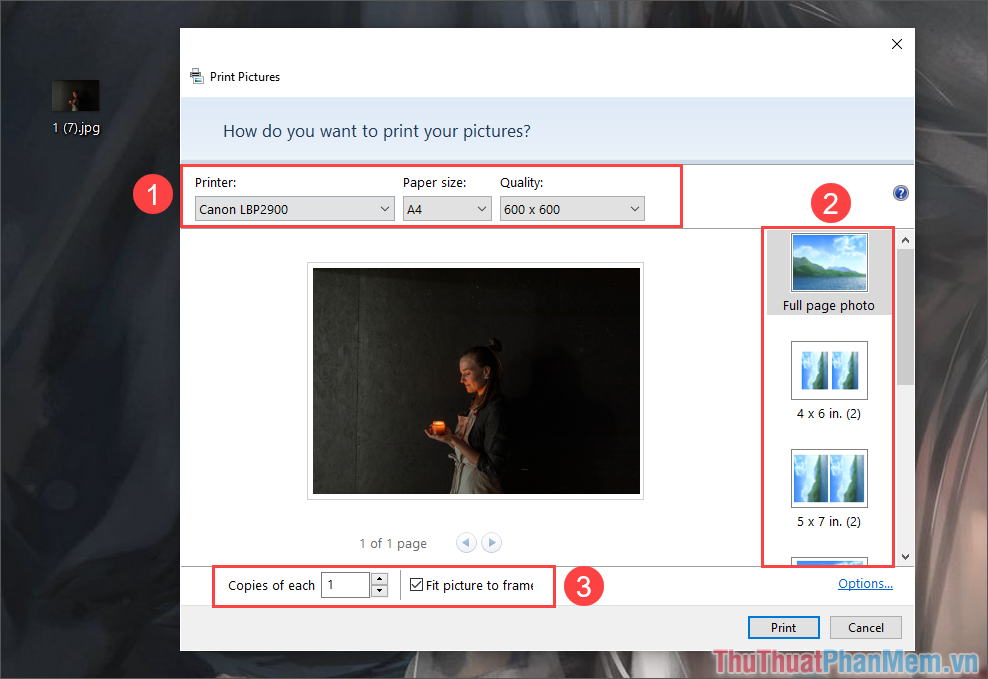
- Thiết lập máy in cơ bản
- Chế độ in hình ảnh
- Khu vực thiết lập mở rộng
1. Thiết lập máy in cơ bản
Bước 1: Thiết lập máy in trên máy tính
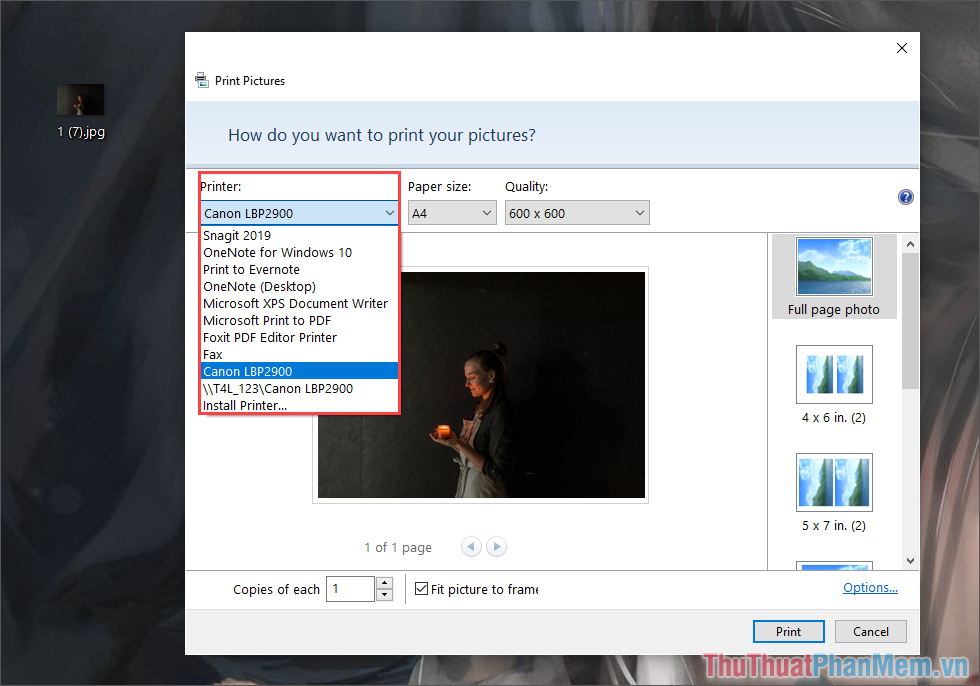
Trước khi in hình ảnh, bạn cần chọn máy in trên hệ điều hành Windows. Nếu như không chọn đúng máy in, hình ảnh sẽ tự chọn máy in mặc định trên Windows.
Để xác định được máy in trên Windows, bạn có thể tra theo tên của máy in. Trong bài viết này, Thuthuatphanmem sử dụng máy in Canon LBP2900.
Bước 2: Chọn size giấy khi in
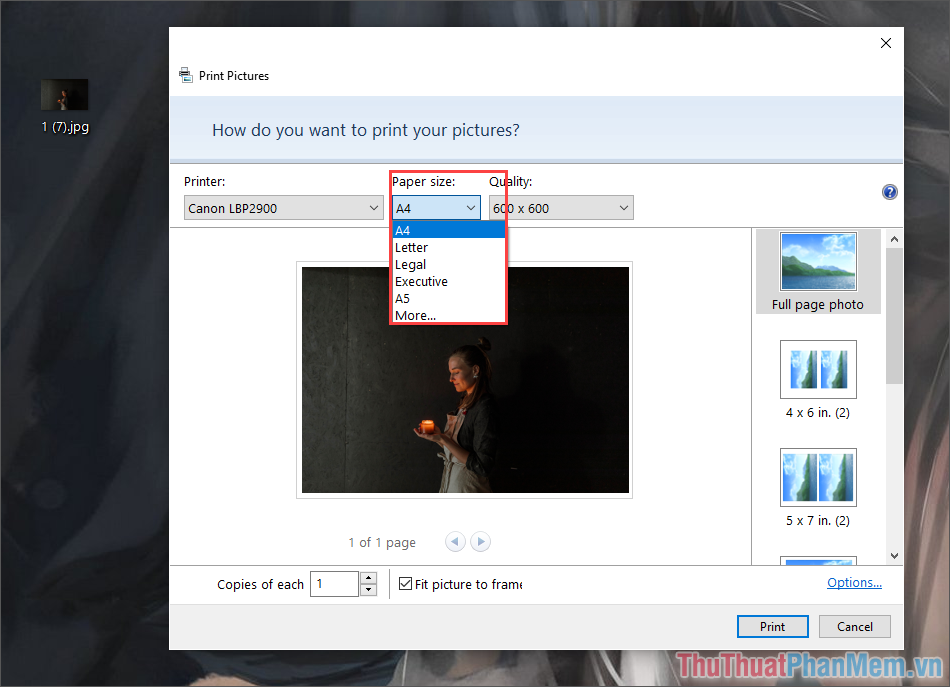
Đối với mỗi loại máy in sẽ hỗ trợ các khổ giấy khác nhau, bạn hãy chọn đúng khổ giấy mình đang sử dụng trong mục Paper Size. Thông thường, các máy in sẽ sử dụng chuẩn giấy A4 vì đây là tiêu chuẩn giấy cơ bản nhất. Ngoài ra, vẫn có các máy in sử dụng các khổ giấy A5, A3, thậm chí là cả A2...
Bước 3: Chọn chất lượng in
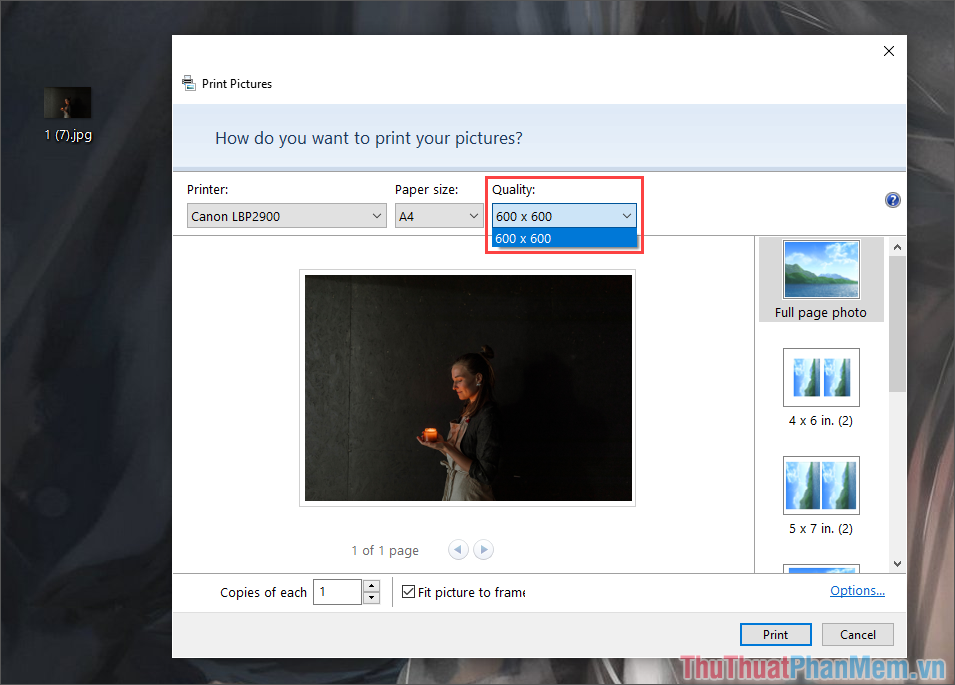
Mục Quality cho phép bạn thiết lập chất lượng hình ảnh khi in. Chất lượng ở mức càng cao thì hình ảnh bạn in ra sẽ càng sắc nét và càng đẹp mắt. Tuy nhiên, chất lượng hình ảnh lại phụ thuộc vào máy in, máy in càng xịn thì chất lượng in ảnh sẽ càng đẹp.
2. Chế độ in hình ảnh
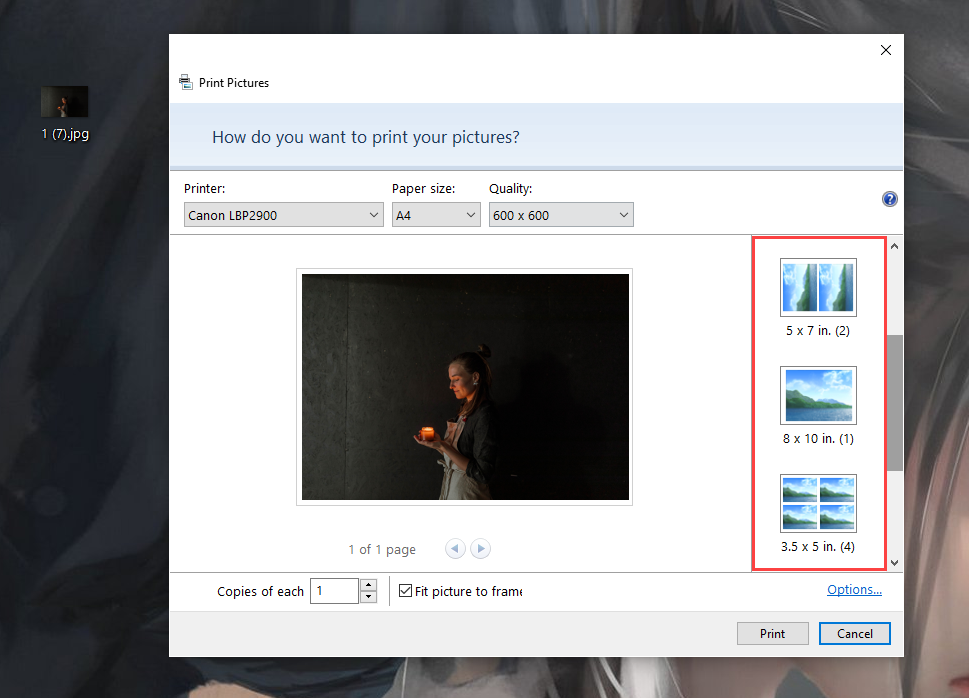
Khi in hình ảnh, bạn có thể chọn nhiều kiểu in khác nhau trong phần thiết lập chế độ in hình ảnh. Chế độ in hình ảnh sẽ có một số kiểu in thông dụng như:
- Full page photo: In toàn trang giấy
- 4 x 6 in: In ảnh cỡ 4x6 inch (giấy A4 sẽ in được 2 ảnh trên một mặt)
- 5 x 7 in: In ảnh cỡ 5x7 inch (giấy A4 sẽ in được 2 ảnh trên một mặt)
- 8 x 10 in: In ảnh cỡ 8x10 inch (giấy A4 sẽ in được 1 ảnh trên một mặt)
- 3.5 x 5 in: In ảnh cỡ 3.5x5 inch (giấy A4 sẽ in được 4 ảnh trên một mặt)
- Wallet: In ảnh để ví (giấy A4 sẽ in được 9 ảnh trên một mặt)
- Contact sheet: In ảnh dạng liên hệ (giấy A4 sẽ in được 35 ảnh trên một mặt)
3. Khu vực thiết lập mở rộng
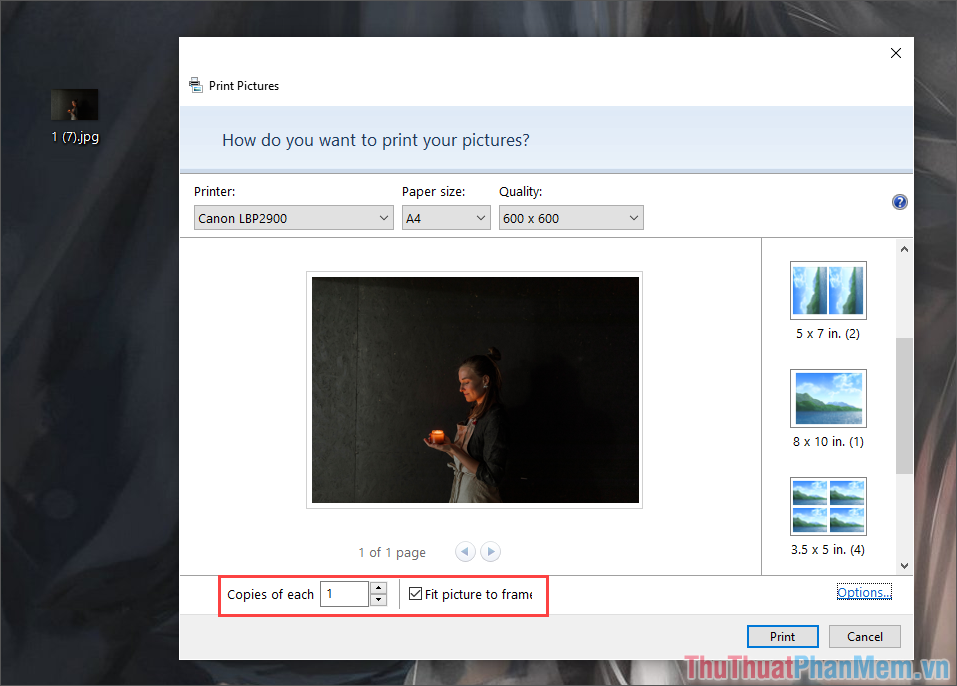
Một trong số những thông tin quan trọng cuối cùng bạn cần thiết lập trước khi in đó chính là số bản in và chế độ phóng to hình ảnh:
- Copies of each: Số bản muốn in
- Fit pictures to frame: Phóng to hình ảnh vừa khung hình
4. In hình ảnh
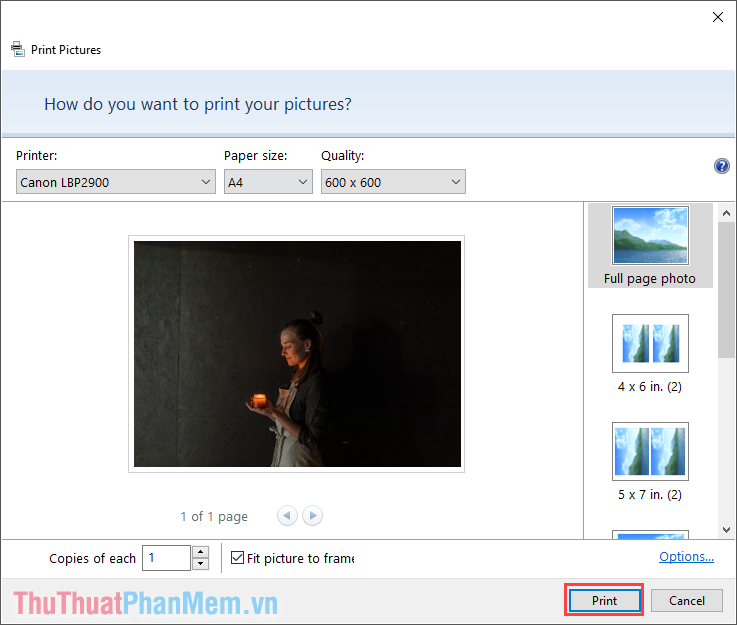
Cuối cùng, bạn chỉ cần nhấn nút Print trong cửa sổ để máy in bắt đầu in hình ảnh bạn đã thiết lập.
Trong bài viết này, Thuthuatphanmem đã chia sẻ đến bạn cách in hình ảnh chi tiết nhất trên máy tính. Chúc bạn một ngày vui vẻ!
Xem Chi Tiết Ở Đây >>>
Bạn có thể quan tâm:
>> Năm lý do khiến bạn nên mua một chiếc AirPods Max
>> Tai nghe Galaxy Buds2 đang được chế tạo, thiết kế có nhiều nâng cấp
>> Loa 7.1 Là Gì? Hệ Thống Âm Thanh 7.1 Được Sắp Xếp Như Thế Nào?


0 nhận xét:
Đăng nhận xét